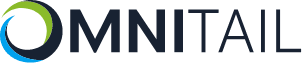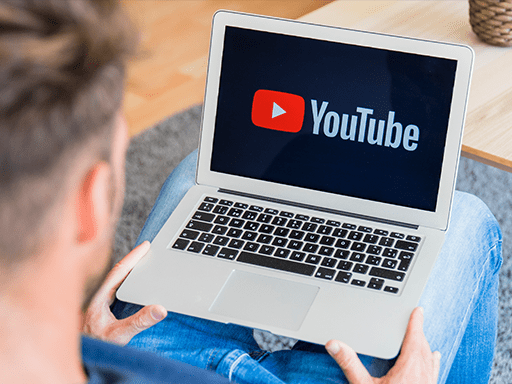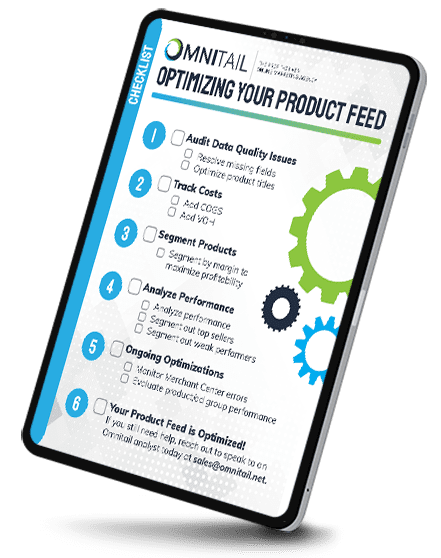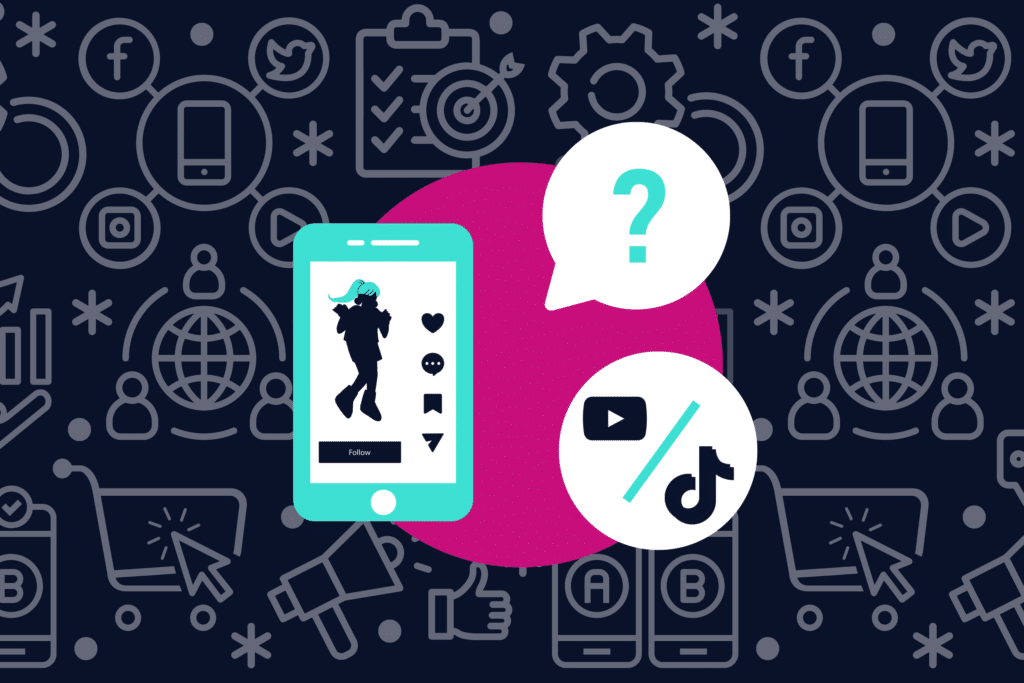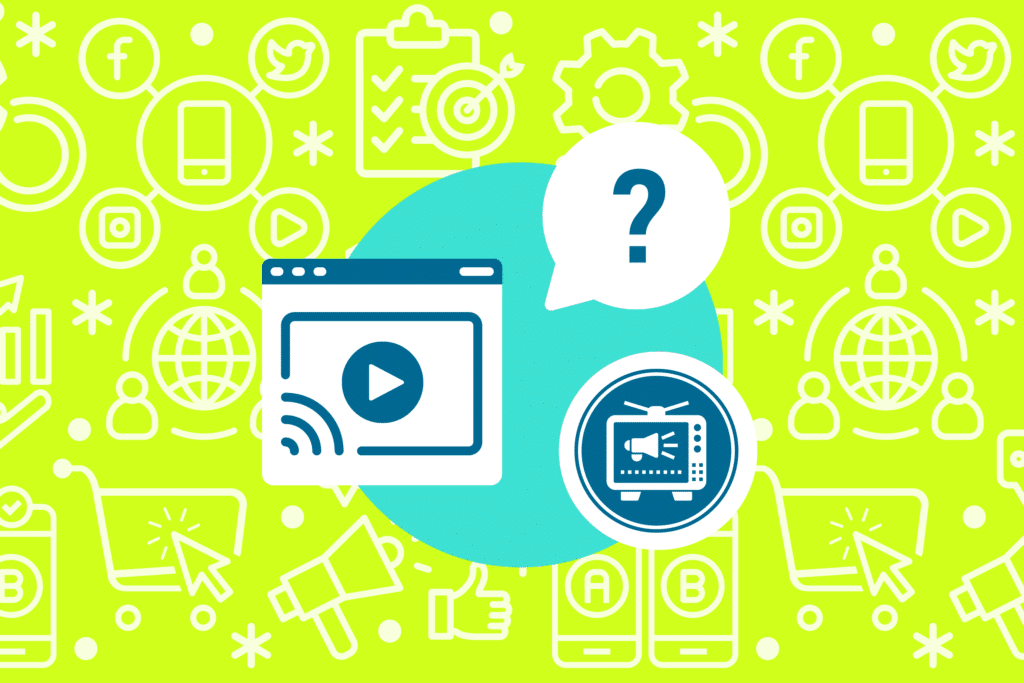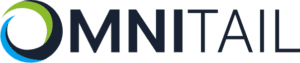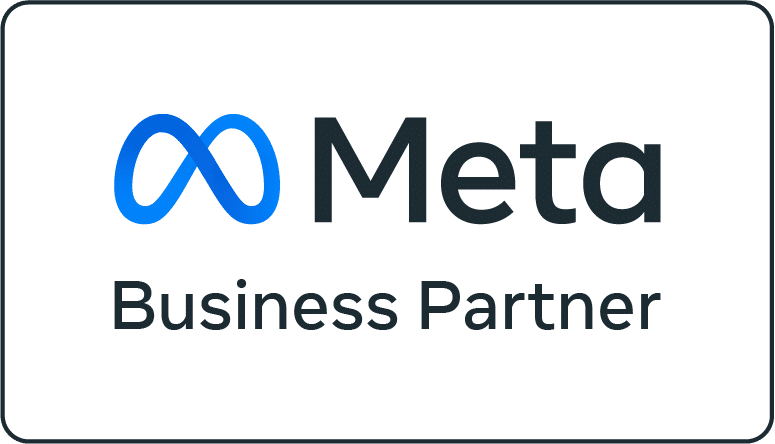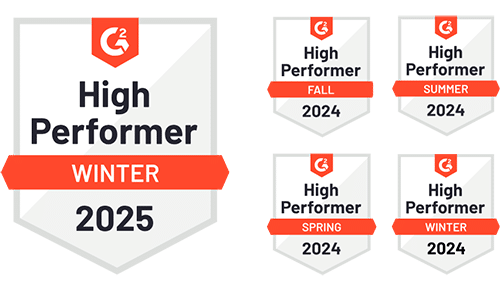Ready to try video advertising with Google Shopping? Although standard product listing ads are eligible to appear on YouTube, these aren’t video ads. For that, you’ll need to create video-specific advertising. In this blog, we’ll show you how to create YouTube In-Stream Ads for TrueView Campaigns.
We’ll show you how to create TrueView for Action and TrueView for Shopping campaigns. First, we’ll run through Google’s video ad formats and campaign types. Then, we’ll look at why you should run TrueView In-Stream ads. Next, we’ll discover what TrueView In-Stream ads look like on YouTube and which assets you need to create these ads. Finally, we will walk you through the steps to create In-Stream Ads for TrueView Campaigns.

Overview: Video Ad Types and Campaign Types
Google Ads Video Ad Formats
Here’s a look at all of Google Ads video ad formats.
Skippable In-Stream Ads – Can skip after 5 seconds. 12 seconds to 6 min. Appears on YouTube and Google video partner sites. You pay when a viewer watches 30 seconds (or the full video if it’s shorter) OR when a user interacts with your ad.
Non-Skippable In-Stream Ads – 15 to 20 seconds long; cannot be skipped. Appears on YouTube and sites running Google video partners. You pay based on impressions.
Bumper Ads – 6-second, non-skippable ads. Appear on YouTube and Google video partner sites. Based on impressions.
Video Discovery Ads – Appear next to related videos, in YouTube search, and on the mobile YouTube homepage. Charged when users click your thumbnail.
OutSteam Ads – Mobile-only ads that appear on websites running Google partner videos. Start on mute and can be unmuted. Charged vCPM – when a user watches your ad for longer than 2 seconds.
Masthead Ads – Appear on the homepage of YouTube, available only by reservation. Charged CPM.
Google Ads Video Campaigns
Now that we’ve looked at the video ad types, let’s take a look at all of the video campaign formats:
- TrueView Campaigns – advertisers only pay when a viewer watches or interacts with the ad. There are 2 types of TrueView ads: Video Discover and In-Stream Ads.
- TrueView Video Discovery YouTube Ads – these can appear in YouTube searches as videos, or as display ads alongside videos.
- TrueView In-Stream Ads – these skippable ads play before YouTube videos. There are a variety of assets you can use to enhance these ads. There are three different types of in-stream ads
- TrueView for Action In-Stream Ads – Skippable ads that let you use overlay ads and a companion banner to drive action to your website
- TrueView for Shopping In-Stream Ads – Skippable ads that feature products from a shopping feed alongside your ad.
- TrueView for Reach – Skippable ads designed to expand your reach with an emphasis on impressions. Adds your video ads to videos on YouTube and across the web.
- TrueView for Action In-Stream Ads – Skippable ads that let you use overlay ads and a companion banner to drive action to your website
- TrueView Video Discovery YouTube Ads – these can appear in YouTube searches as videos, or as display ads alongside videos.
- Video Action Campaigns – Video action campaigns are a simple and cost-effective way to drive more conversions across YouTube. Video action campaigns take the best features of TrueView for action and scale them to more places on and off YouTube – all in a single automated campaign.
- Outstream Video Campaigns- Outstream ads are mobile-specific video ads that reach potential customers on partner sites.
- Video Ad Sequence Campaigns – You can create a video ad sequence to drive deeper awareness of your product or service. A video ad sequence is a campaign subtype available under the “Product and brand consideration” and “Brand awareness and reach” goals in Google Ads.
So out of all these campaign and ad types – which should you choose? We recommend TrueView In-Stream Ads for most retailers (and it’s what we recommend to our clients.) Let’s discuss why.

Why Use TrueView In-Stream Ads?
TrueView has an advantage over some other campaign types, as it allows you to attribute a conversion back to your YouTube campaigns. Many video ads emphasize views and utilize post-view conversion tracking. This type of conversion tracking is far more generous in the way it attributes sales. If you only drive a view from a user, it’s less likely that you will be able to accurately attribute a conversion back to the campaign.
The reason? Ad views don’t demonstrate intent as strongly as clicks. Think about how many ads you’ve viewed without ever purchasing from the advertiser. You’re also likely to have overlap between campaigns that are driving clicks and campaigns that are driving views.
TrueView campaigns emphasize driving traffic to your site (i.e., driving clicks.) Post-click conversion tracking is much more precise and demonstrates more intent on the part of the person who clicked. For that reason, we recommend emphasizing campaigns that drive traffic and clicks: TrueView for Action and TrueView for Shopping.

What Do TrueView for Action In-Stream Ads Look Like?
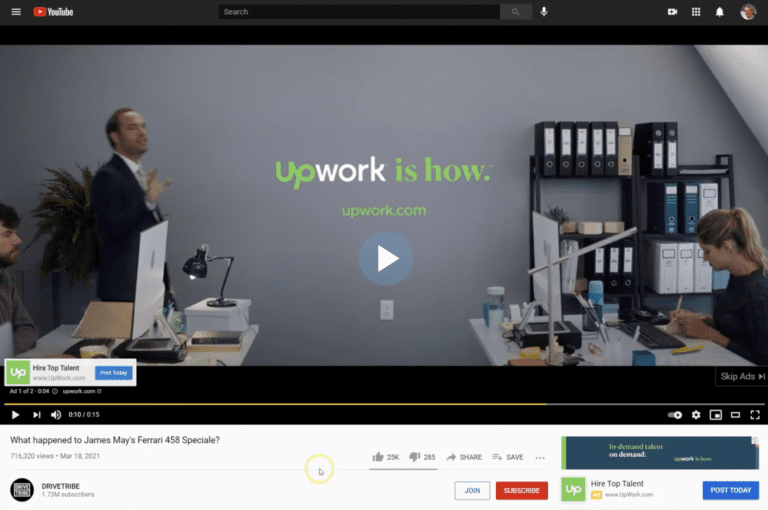
TrueView for Action campaigns are skippable ads with an overlay ad in the bottom left corner. There is also a companion banner in the bottom right below the video. The companion banner is a customizable image you can create to call attention to your ad. A CTA is featured on both the overlay ad and the companion banner. This CTA creates an opportunity to drive customers to your site.
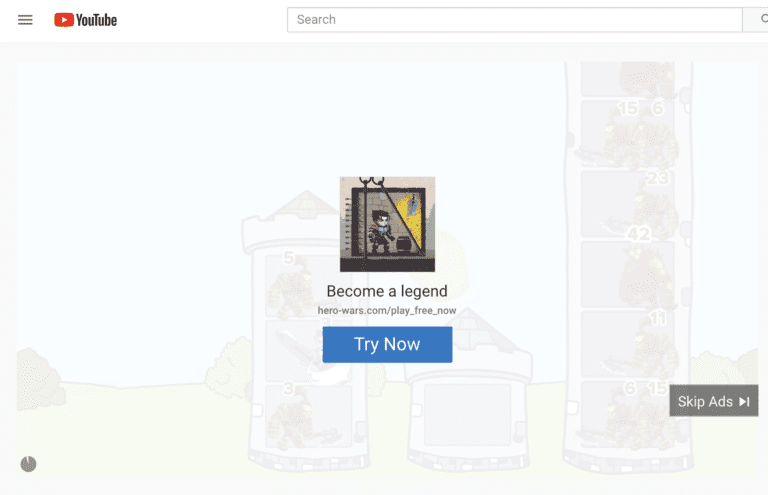
Some ads include an auto-end screen that features your CTA centered on the video after your ad has finished playing. Your video must be at least 15 seconds long to include an auto-end screen. On mobile the auto-end screen shows for 5 seconds; on desktop, it’s 7 seconds long.
Tip: Try to include your branding in the first 5 seconds of your video ad. Since the first 5 seconds are non-skippable, you can use that time to increase your brand recognition by showing your logo in case the user chooses to skip your ad.

What Do TrueView for Shopping In-Stream Ads Look Like?
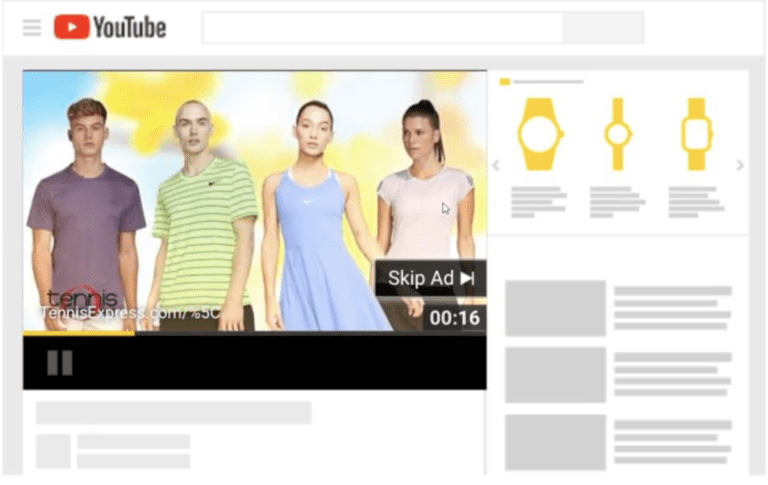
TrueView for Shopping ads are non-skippable videos with product ads integrated into the YouTube ad format. Instead of a companion banner, a carousel of products is featured. You can choose the products that appear using custom labels or let Google decide which products show. To do so, you’ll need to add a custom label to your product feed between 0 and 4 (as you can only have up to 5 custom labels).
These ads provide more value than a simple ad view. They allow users to click through to your site and give you an attributable conversion. You’ll also have an opportunity to remarket to those users in the future.

Collect Assets & Chose Audiences
Now that you know a little bit about the two campaign options for TrueView campaigns, you’re almost ready to start building your campaigns! Before you dive into that, however, you’ll need to make sure you have all the required assets.
- Video: Your video ads must be uploaded to YouTube.
- Assets for TrueView for Action:
- CTA Headline – Max 15 Characters
- CTA Button – Max 10 Characters
- Companion banner – auto-generated or uploaded. 300x60pixels. Desktop only.
- Sitelinks – Can show up to 4. Mobile only.
- Assets for TrueView for Shopping:
- Set up custom filters if you want to choose which products show.
- Set up custom filters if you want to choose which products show.
- Audiences:
Make sure you’ve created the audiences you want to use for your video ads. Let’s take a closer look at creating audiences for your campaigns.
Audience Targeting for TrueView Campaigns
The best practice is to start with the bottom-of-funnel audiences (similar, remarketing, customer match) that are more likely to take action and then to expand into top-of-funnel audiences (demo, affinity, custom affinity). Audiences such as remarketing are familiar with your product and have already visited your site—making them a safe place to start testing your video ads. Conversely, affinity audiences are created by Google and are riskier. After you discover your ads are driving conversions, you can expand into new audiences.
If you sell something very specialized, where not everyone is fit to be a client, it might be better to omit these upper funnel audiences. For example, if you sell bulk hospital equipment, your average shopper will not be interested. On the other hand, if you sell household cleaning products, you can include broader audiences since your products are more likely to apply to most people.

How to Identify Audiences for Your Account
In Universal Analytics, go to the Audience tab and then Demographic → overview. Here you can see a breakdown of users by age and gender. This breakdown is measured by the percentage of visitors, not the percentage of sales, which can give you a sense of where your traffic is coming from.
If you go to Interests → Overview, you can see audiences that are eligible for targeting, like “Book Lover” and “Bargain Hunter.” If you click through the Affinity, In-Market, and Other audiences, you can see the actual performance for each of those audiences. “Revenue” shows you the percentage of revenue a particular audience drove. Use this to help you decide which audiences to target.
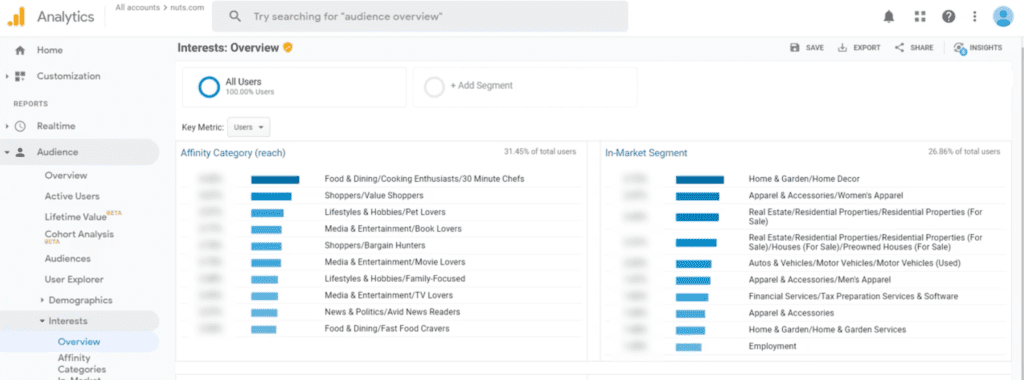

How to Build TrueView Campaigns
You now have everything you need to create your campaigns! Now let’s look at how to make In-Stream ads for TrueView for Action and TrueView for Shopping campaigns step-by-step.
Build YouTube In-Stream For Action
1. Create a New Campaign in Google Ads
First, create a new campaign in Google Ads. Select your goal type, campaign type (video), and campaign subtype. For TrueView for Action campaigns, you’ll want to select “drive conversions” for the campaign subtype.
Now you’ll need to fill out the details of your campaign including campaign name, choosing a bidding strategy, and setting your budget. Here you can also choose any exclusions for your campaigns. In most cases, it makes sense to exclude mature audiences. That way your products aren’t associated with any inappropriate YouTube videos.
2. Create an Ad Group
Next, make an ad group. For example “YouTube Action – Cart Abandoners – 30 Second Video”. Then, select your audiences for this particular ad group. Add the URL of your video and write your copy and upload your companion banner.
3. Create Variations of Your Ad
Now you can make additional ads for different companion banners within the same ad group. Just make sure you update the name of the ad for each different companion banner.
Build YouTube In-Stream For Shopping
1. Create a New Campaign in Google Ads
TrueView for Shopping campaigns aren’t too different from TrueView for Shopping. Again, you’ll need to start by creating a new campaign in Google Ads. Next, select your goal type, campaign type (video), and campaign subtype. For TrueView for Shopping campaigns, select “shopping” for campaign subtype, and confirm that your Merchant Center account is correct.
Now you’ll need to fill out the details of your campaign including campaign name, choosing a bidding strategy, and setting your budget. For TrueView Shopping ads, there is only one bidding strategy: maximum CPV. After that, you can exclude audiences.
2. Create Your Ad Group
Name your ad group, add your audiences, and set your max bid. We recommend setting a lower bid. Since you’re not paying per click, you’re paying per view, it could take a while to get a conversion. Of course, you’ll still want to make sure your bid is high enough for your ad to show. After you add your URL and fill out the details of your ad, your ad is ready to go!

Ready to Start Creating In-Stream Ads?
We hope this article gave you some more information on the types of video advertising available, gave you some insight on which type to choose, and helped you set up InStream ads for your TrueView campaigns!
These ads can help create a lot of lift for your ecommerce program and can be a valuable addition to your online marketing arsenal. If you have any questions about setting up these ads, reach out to speak with an analyst today.